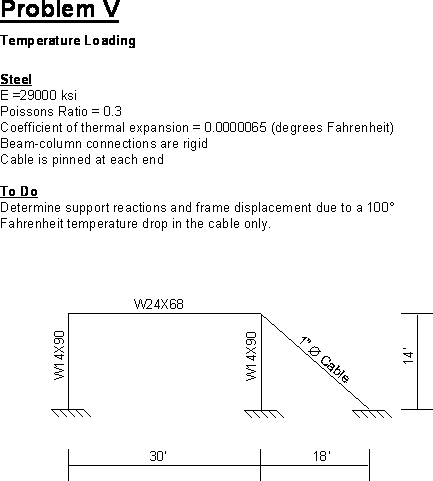
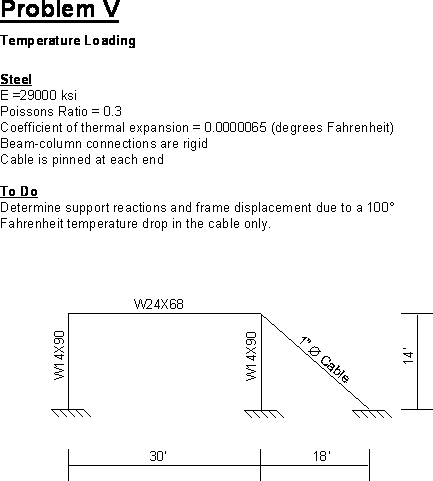
Grid Lines
Temperature Loading
Click the File menu > New Model command to access the New Model form.
Click the drop-down
list to set the units to ![]() .
.
Click the 2D
Frames button  to
access the 2D Frames
form. In that form:
to
access the 2D Frames
form. In that form:
Select Portal in the 2D Frame Type drop-down list.
Type 1 in the Number of Stories edit box.
Type 1 in the Number of Bays edit box.
Type 14 ft (be sure to type the ft) in the Story Height edit box.
Type 30 ft (be sure to type the ft) in the Bay Width edit box.
Click the + (plus) symbol next to the Beams or Columns drop-down list to access the Frame Properties form.
Click the Import New Property button to access the Import Frame Section Property form.
Select Steel in the Frame Section Property Type drop-down list.
Click the I/Wide Flange button to access the Section Property File form.
Select the SECTIONS.PRO file and click the Open button to access a database form with a list of the available sections.
Click the + (plus) symbol next to the Material drop-down list to access the Define Materials form.
Highlight the A992Fy50 definition in the Materials display list and click the Modify/Show Material button to access the Material Property Data form.
Verify that the Material Type is Steel.
Verify
that the Units are set to ![]() .
.
Verify that the Modulus of Elasticity is 29000, Poisson’s Ratio is 0.3 and the Coeff of Thermal Expansion is 0.0000065.
Click the OK buttons on the Material Property Data and Define Materials forms to return to the database form.
Ensure that the A992Fy50 definition is selected in the Material drop-down list.
Scroll down the list, and while holding down the Ctrl key, click on the W14X90 and W24X68 sections.
Click the OK button to access the I/Wide Flange Section form.
Click the OK buttons on the I/Wide Flange Section and Frame Properties forms to return to the 2D Frames form.
Select the W24X68 section in the Beams drop-down list. Select the W14X90 section in the Columns drop-down list.
Click the OK button to close the 2D Frames form and display the template model in the program windows.
Click the Define menu > Section Properties > Cable Sections command to access the Cable Sections form.
Click the Add New Section button to access the Cable Section Data form.
Type CABLE in the Cable Section Name edit box.
Verify that the A992Fy50 definition is selected in the Material Property drop-down list.
Verify that
the Units are set to ![]() .
.
Select the Cable Diameter option and type 1 in the edit box.
Click the OK buttons on the Cable Section Data and Cable Sections forms to close both forms.
Click the drop-down
list in the status bar to change the units to ![]() .
.
Click the “X” in the top right-hand corner of the 3-D View window to close it.
Click the Define menu > Coordinate Systems/Grid command to access the Coordinate/Grid Systems form. In that form:
Click the Modify/Show System button to access the Define Grid System Data form. In that form:
Verify that the Ordinates option is selected in the Display Grids as area in the middle right of the form.
In the X Grid Data portion of the spreadsheet, type x3 in the Grid ID cell of row 3. In that same row, type 33 in the Ordinate cell and click in the Line Type cell to display Primary, the Visibility cell to display Show and in the Bubble Loc. cell to display End.
Click the OK buttons on the Define Grid System Data and Coordinate/Grid Systems forms to exit all forms.
Click the XZ
View button ![]() to reset the view.
to reset the view.
Click the Set
Display Options button ![]() (or
the View menu > Set
Display Options command) to display the Display
Options for Active Window form. In that form:
(or
the View menu > Set
Display Options command) to display the Display
Options for Active Window form. In that form:
Check the Labels box in the Joints area.
Check the Labels box in the Frames/Cables/Tendons area.
Click the OK button.
Verify that the snap
to Points and Grid Intersections
button ![]() on the side
toolbar is depressed.
on the side
toolbar is depressed.
Click the Draw
Frame/Cable Element button ![]() , or the
Draw menu > Draw
Frame/Cable/Tendon command to access the Properties
of Object form. In that form:
, or the
Draw menu > Draw
Frame/Cable/Tendon command to access the Properties
of Object form. In that form:
Select CABLE from the Section drop-down list.
Select Pinned from the Moment Releases drop-down list.
Draw the line (cable) object as follows:
Place the mouse pointer on point 4. When the text box reading “Grid Point” appears, click the left mouse button once.
Move the mouse pointer to the grid intersection at the bottom of the cable (lower right-hand grid intersection). When the text box reading Grid Point appears, click the left mouse button once.
Press the Enter key on the keyboard.
Click the Set
Select Mode button ![]() to
exit the Draw mode and enter the Select mode.
to
exit the Draw mode and enter the Select mode.
Select joints 1, 3 and 5.
Click the Assign menu > Joint > Restraints command to access the Joint Restraints form. In that form:
Click the fixed base fast restraint button ![]() to set all degrees of
freedom (U1, U2, U3, R1, R2 and R3) as restrained.
to set all degrees of
freedom (U1, U2, U3, R1, R2 and R3) as restrained.
Click the OK button.
Click the Define menu > Load Patterns command to access the Define Load Patterns form. In that form:
Type 0 in the Self Weight Multiplier edit box.
Click the Modify Load Pattern button.
Click the OK button.
Select the line (cable) object (frame object 4).
Click the Assign menu > Cable Loads > Temperature command to access the Frame Temperature Loading form. In that form:
Verify that the Temperature option is selected in the Type area.
Verify that the By Element option is selected in the Temperature area.
Type -100 in the Temperature edit box.
Click the OK button.
Click the Show
Undeformed Shape button ![]() to
remove the displayed temperature assignments.
to
remove the displayed temperature assignments.
Click
the Set Display Options button
![]() (or the View menu > Set Display Options command)
to access the Display Options for Active
Window form. In that form:
(or the View menu > Set Display Options command)
to access the Display Options for Active
Window form. In that form:
Uncheck the Labels box in the Joints area.
Uncheck the Labels box in the Frames/Cables/Tendons area.
Click the OK button.
Click the Analyze
menu > Set Analysis Options
command to access the Analysis Options
form. Click the Plane Frame XZ Plane
button  to set the available
degrees of freedom and then click the OK
button.
to set the available
degrees of freedom and then click the OK
button.
Click the Run
Analysis button ![]() to access the Set Load Cases to Run form. In that form:
to access the Set Load Cases to Run form. In that form:
Click on MODAL in the Load Case Name list to highlight it.
Click the Run/Do Not Run Case button.
Click the Run Now button.
When the analysis is complete, check the messages in the SAP Analysis Monitor window (there should be no warnings or errors) and then click the OK button to close the window.
Click the Display
menu > Show Forces/Stresses >
Joints command to access the Joint
Reaction Forces form. Click the OK
button. The
reactions are displayed on the screen. If the text goes
off of the screen, click the Pan
button to move the
display, or click the Zoom Out One Step
button
![]() as many times
as required to resize the display.
as many times
as required to resize the display.