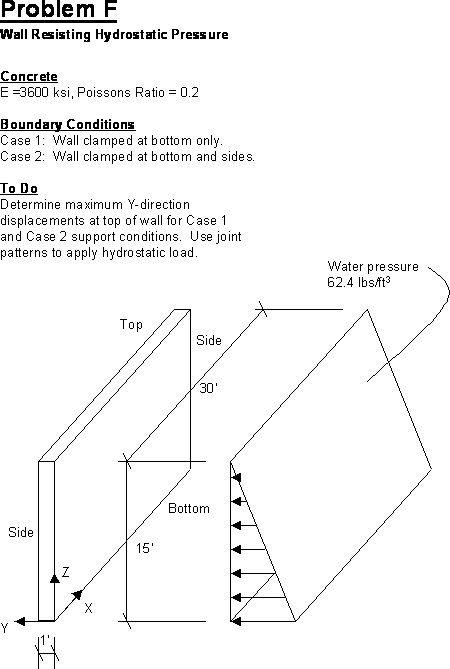
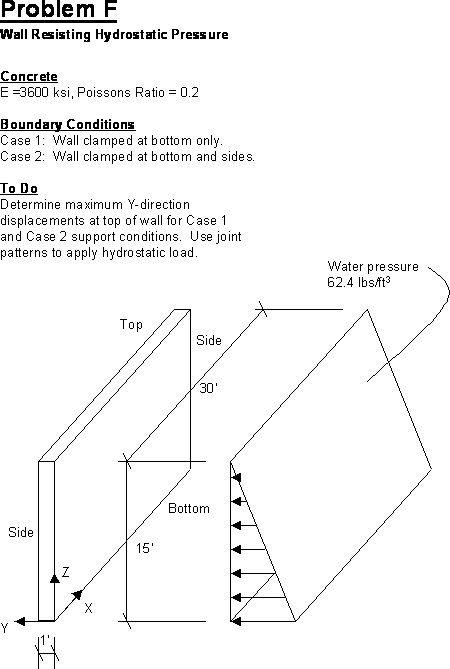
Hydrostatic Loading
Joint Patterns
Click the File menu > New Model command to access the New Model form.
Click the drop-down
list to set the units to ![]() .
.
Click
on the Wall template  button
to access the Shear Wall form.
In that form:
button
to access the Shear Wall form.
In that form:
Type 30 in the Number of Divisions, X edit box.
Type 15 in the Number of Divisions, Z edit box.
Type 1 in the Division Space, X edit box.
Type 1 in the Division Space, Z edit box.
Click the OK button.
Click the Define menu > Materials command to access the Define Materials form.
Highlight the 4000Psi definition in the Materials display list and click the Modify/Show Material button to access the Material Property Data form. In that form:
Verify that
the Units drop-down
list is set to ![]() .
.
Type 3600 for the Modulus of Elasticity and verify that the Poisson’s ratio is 0.2.
Click the OK buttons on the Material Property Data and Define Materials forms to close the forms.
Click the “X” in the top right-hand corner of the 3-D View window to close it.
Select all of the support joints at the bottom of the wall by “windowing.”
Click the Assign menu > Joint > Restraints command to access the Joint Restraints form. In that form:
Click the fixed
base fast restraint button ![]() to
set all degrees of freedom (U1, U2, U3, R1, R2 and R3) as restrained.
to
set all degrees of freedom (U1, U2, U3, R1, R2 and R3) as restrained.
Click the OK button.
Click the Define menu > Joint Patterns command to access the Define Pattern Names form. In that form:
Type HYDRO in the edit box in the Patterns area.
Click the Add New Pattern Name button.
Click the OK button.
Click the Select
All button ![]() .
.
Click the Assign menu > Joint Patterns command to access the Pattern Data form. In that form:
Select HYDRO from the Pattern Name drop-down list.
Note: Press the F1 key on the keyboard for context sensitive help on the form illustrating the definition of the Constants. When finished reading the help, click the “X” in the top right-hand corner of the Help window to close it.
Type -1 in the Constant C edit box.
Type 15 in the Constant D edit box.
Click the OK button.
Click
the Select All button ![]() .
.
Click the Assign menu > Area Loads > Surface Pressure (All) command to access the Area Surface Pressure Load form. In that form:
Select the By Joint Pattern option.
Select HYDRO from the Pattern drop-down list.
Type .0624 in the Multiplier edit box.
Click the OK button.
Click
the Show Undeformed Shape button
![]() to remove the displayed
joint force assignments.
to remove the displayed
joint force assignments.
Click
the Run Analysis button ![]() to
access the Set Loads Cases to Run
form. In that form:
to
access the Set Loads Cases to Run
form. In that form:
Highlight (select) MODAL in the Case Name list and click the Run/Do Not Run Case button.
Verify that the DEAD analysis case is set to Run in the Action list.
Click the Run Now button to run the analysis.
When the analysis is complete check the messages in the SAP Analysis Monitor window (there should be no warnings or errors) and then click the OK button to close the window.
Right click on the center joint at the top of the wall and note the Y-direction displacement.
Click
the Lock/Unlock Model button ![]() and click the resulting OK
button to unlock the model.
and click the resulting OK
button to unlock the model.
Select the joints along the sides of the model by “windowing” each side separately.
Click the Assign menu > Joint > Restraints command to access the Joint Restraints form. In that form:
Click the fixed
base fast restraint button ![]() to
set all degrees of freedom (U1, U2, U3, R1, R2 and R3) as restrained.
to
set all degrees of freedom (U1, U2, U3, R1, R2 and R3) as restrained.
Click the OK button.
Click
the Run Analysis button![]() to
access the Set Load Cases to Run
form. In that form, click the Run Now
button to run the analysis.
to
access the Set Load Cases to Run
form. In that form, click the Run Now
button to run the analysis.
When the analysis is complete check the messages in the SAP Analysis Monitor window (there should be no warnings or errors) and then click the OK button to close the window.
Right click on the center joint at the top of the wall and note the Y-direction displacement.